삼성 XE303C12-A01US 삼성 Exynos 5250 X2 1.7GHz 2GB 16GB SSD 11.6in Sil
COUPANG
www.coupang.com
파트너스 활동을 통해 일정액의 수수료를 제공받을 수 있음
구매한 제품은 이 모델이며, 미국판 모델이다.
아무래도 이게 오래된 제품이기도 하고 많이 저렴한 편이긴 하다.
이 크롬북을 사고 잘 이용해먹은지도 오래됐지만
여지껏 단 한번도 관련 글을 작성하지 않았다.
물론 아무것도 모른채 멈출줄 모르는 비정한 인생마차에게 탓을 할 수가 있겠냐마는
최근들어 블로그에 소홀해진 것은 사실이니 아닥하고 반성해야겠다.
소방차는 빨간불에도 멈추지 않아 Boy~
자, 이번에 써 볼 내용은 ARM 기반 CPU를 가진 크롬북에서 데스크톱 리눅스를 돌리는 것인데
마음같아선 U-Boot만 제외하고 모조리 밀어버린채 낸드플래시에 설치해버리고 싶지만
그 정도로 내가 능력자도 아니고 복구할 방법도 모르고 그럴만한 장비도 없다.
그래서 나같이 전문은 아닌데 일상형 리눅스를 사용하는 사람에게 딱 맞춰 나와준 것이 있는데
바로 Crouton(크루톤)이라는 크롬 애드온이다.
사실 크루톤 자체는 별 다른 능력을 가지고 있는 것은 아니고 그냥 스크립트다.
그 스크립트에 옵션을 줘서 실행하면 애가 알아듣고 인스톨러를 읽어들인 후 크롬북 내부 파티션에 우분투, 데비안, 칼리를 기생시키는 방식이다.
그 이후 크롬OS내부의 Crosh라는 CLI쉘을 통해 스크립트를 실행시키고, 설치하고, 진입하는 것이다.
아쉽게도 쉬운 방법으로는 크롬OS자체를 드러내고 바로 데스크톱 리눅스를 실행하는 방법은 없는 것 같다.
가능은 한데 현재는 링크가 만료되었고, chrubuntu같은 프로젝트는 ARM 기반 CPU에선 지원하지 않으니 아쉽게도 하지 못한다.
뭐 하여간
기껏해야 Downloads 폴더밖에 못들어가고 웹 기반 응용프로그램만 실행할 수 있는
거기다가 구형이라 아무리 업데이트 해도 플레이스토어만 쏙 빼고 판올림 해주는 내 XE303같은 크롬북을 위해
새로운 피를 수혈해주는 것이니 뭐든 상관 없다.
제일 먼저 해야 하는 것은
스크립트 실행 및 Crosh를 실행시키기 위한 방법인데, 바로 개발자 모드를 활성화 하는 것이다.
크롬 운영체제 설정의 Dev채널로 바꾸는 것이 아니다.
아 참고로 개발자모드를 활성화하면 크롬 OS를 공장초기화시켜버리니 중요한 자료는 반드시 백업하도록 하자.
http://blog.poin2.com/2015/07/how-to-enter-chromebook-dev-mode/
크롬북 개발자모드(Dev mode)로 진입하기 | Poin2 Blog
크롬북을 통해 리눅스 환경을 설치하거나 리눅스로 부팅 가능하다는 사실 알고 계신가요? 소수의 개발자분들과 크롬북에 깊은 관심을 갖고 있는 사람이 아니면 모르고 계시는 분들이 많을 겁니
blog.poin2.com

사진과 함께 자세히 설명은 포인투 블로그를 참조하여 하면 되며
내가 재탕해서 설명을 하자면
1. 크롬북을 종료하고 ESC + refresh + Power 버튼을 동시에 누른다.
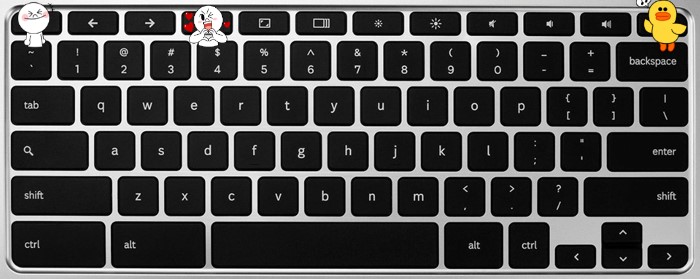
이렇게 위에 흉칙한 라인 스티커로 가려놓은 세 버튼을 누르면
영어로 뭐라뭐라 하는 화면이 뜬다.
그 이후 간단한 영어로 나오는 설명을 따라서 OS Verification을 끄고 개발자 모드를 활성화 하면 된다.
아마 그게 컨트롤 D였나 하는 조합이었을거로 기억한다.
이렇게 OS 확인 절차를 없애고 개발자 모드를 없애면
현재 설치된 크롬 OS의 모든 데이터를 포맷하고 다시 새삥으로 준다.
2. 크롬에서 https://goo.gl/fd3zc을 열어 다운받으면
Downloads 폴더에 crouton 이라는 확장자 없는 파일이 다운로드 받아진다.
3. CTRL + ALT + T를 누르면 Crosh 창이 뜬다.
그 이후 Crosh> 라고 뜬 곳에 shell이라고 친 후, 옵션에 맞게 설치한다.
sudo sh ~/Downloads/crouton -r list
는 크루톤으로 설치 가능한 배포판의 리스트를 나타낸다.
sudo sh ~/Downloads/crouton -t list
는 배포판에 설치 가능한 GUI의 리스트를 나타내준다.
따라서 이걸 잘 보고 이름을 정확히 입력하여 설치하면 된다.
칼리 리눅스도 있고 데비안도 있고 우분투도 있는데
개인적으로 추가 설정 없이 쓸만한건 우분투가 아닌가 생각한다.
실제로도 그렇고.
4. 쉘에서 crouton을 이용하여 설치한다.
예를들어 우분투 14.04 LTS 버전을 LXDE와 함께 설치하고싶다면
sudo sh ~/Downloads/crouton -r trusty -t lxde
라고 입력하면 설치된다.
조금 시간이 걸리지만 문제 없이 설치될 것이고
그 이후 사용할 사용자 이름과 비밀번호를 묻는데
그거만 설정해주면 문제 없이 잘 된다.
5. 설치가 완료된 후, Crosh에서 shell에 진입한 후에
sudo startlxde를 입력하면 lxde가 실행되면서 문제없이 데스크탑 리눅스를 즐길 수 있다.
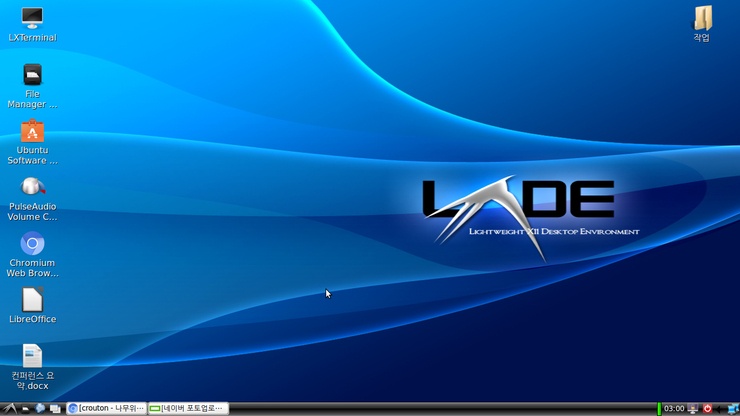
이렇게.
물론 소프트웨어 센터 설치나 리브레오피스 등 여러가지 설정을 하려면 별도로 더 해야하긴 한다.
-- 그 외
개인적으로 추천하는 배포판과 GUI는 Trusty와 LXDE이다.
그놈이나 유니티같은 경우는 GPU 가속도 지원하지 않아 아예 뜨지 조차 않으며
xfce는 편하고 이쁘고 좋지만 uim을 설치해도 한글이 전혀 먹히지 않는다는 것이다.
im-config 등으로 설정해주고 글로벌 키 매핑 등 다 해봤지만
xfce에선 절대 한글을 성공시키지 못했다.
이게 인터네셔널 키보드라서 그런건지 아니면 Trusty의 armhf 빌드 자체가 이런식인건진 모르겠지만
나도 리눅스 초짜인만큼 뭐 아는게 있어야지 시발;;
그에 반해 LXDE에선 uim, uim-byeoru, im-config을 설치해주고 설정을 해주면 한글도 문제없이 작동하며
전환하려면 쉬프트 + 스페이스를 누르면 된다는 것을 제외하면 굉장히 편리하고 에러도 뜨지 않는다.
물론 LXDE 자체가 저사양용 GUI라 이쁘지도 않다는 단점이 있지만
그렇게 이쁜 GUI 사용하고 고사양 작업 돌리려면 x86 기반 랩탑을 샀어야지 왜 ARM 듀얼코어가 들어간 제품을 샀을까요.
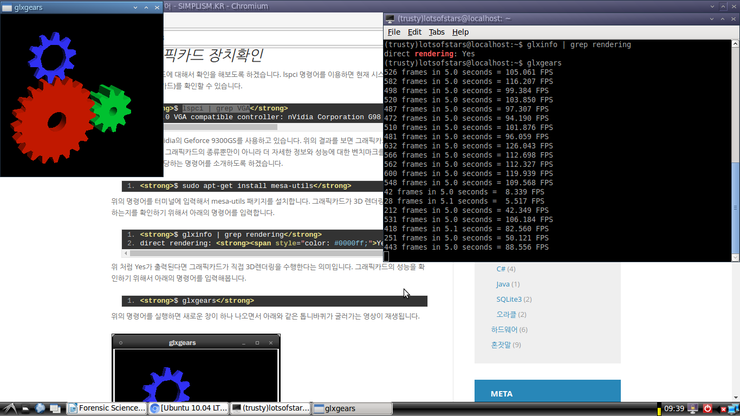
그리고 GPU가속은 거의 안되는 수준입니다.
ARM 개발자페이지에서 제공해주는 커널레벨 드라이버, 유저레벨 드라이버를 받긴 했고
커널레벨은 SO파일들을 다 넣어서 적용은 시켰지만 유저레벨 드라이버는 내가 빌드하는 법을 몰라서 적용을 시키지 못했다.
그런데 다른 블로그를 참조하여 GPU 관련 설정을 한번 봤는데
분명 GPU가 있고 다이렉트 렌더링 한다곤 뜨지만
내가보기엔 그냥 크루톤 자체에서 잡아놓은 설정이 아닌가 한다.
아니면 그냥 Mali-T604의 성능이 나쁜건가?
전혀 그럴리는 없는데... ㅋㅋㅋㅋㅋ 뭐지 시발 진짜
그리고 초반에 LXDE를 설치하고 볼륨을 컨트롤 하려고 하면 LXDE가 재시작되면서 에러를 뿜는 것이 있는데
이럴땐 소프트웨어 센터에서 PulseAudio Volume Control이란걸 설치하고
다시 패널 설정에서 볼륨 컨트롤 추가해주면 된다.
'' 하는 것 > 삽질' 카테고리의 다른 글
| XE303C12 데비안 Stretch 추가 삽질 (멀티미디어) (0) | 2021.02.05 |
|---|---|
| 바다 웨이브폰 (SHW-M210S) 펌웨어 (1) | 2021.02.04 |
| 쨍한 노트북 화면을 조정함 (0) | 2021.02.01 |
| 갤럭시 탭 S 8.4 + 루팅 이야기 (0) | 2021.02.01 |
| 시놀로지 패키지 설치가 실패할 때 (0) | 2021.01.27 |



댓글